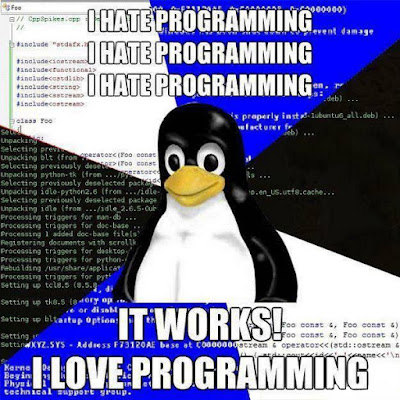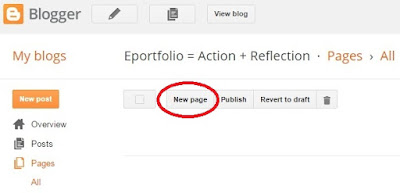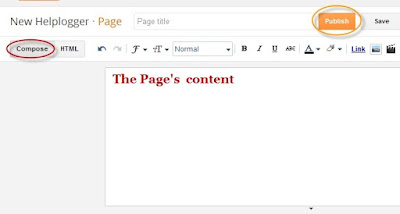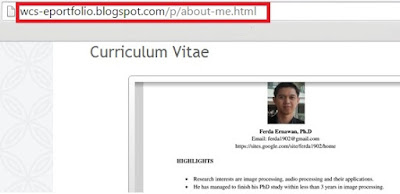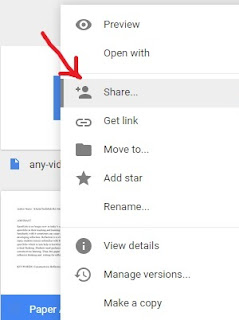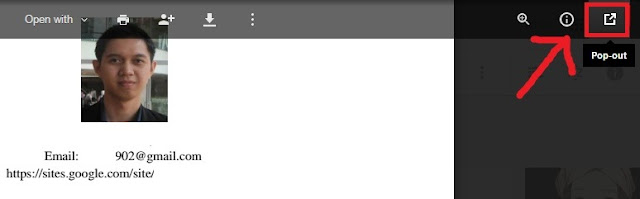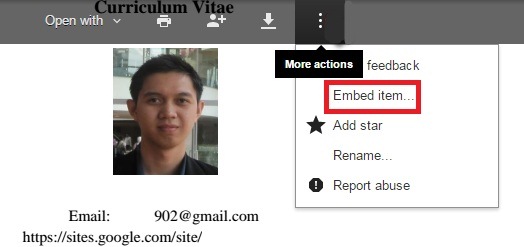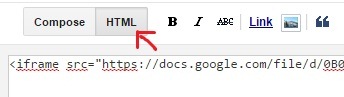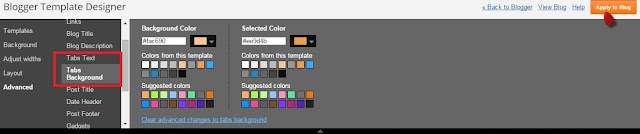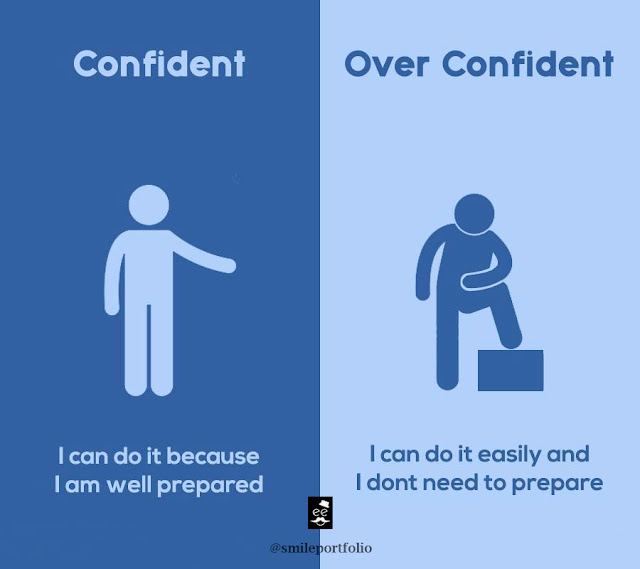Today i'll teach you guys how to make your file embed code responsive. In my previous tutorial, i forgot to mention that if you embed your files using the default code provided by google drive, your files will not be responsive. In fact, default embed code from youtube, vimeo, daily motion or even map code from google maps are not responsive. As for now, only instagram, scribd (select 'autosize'), soundcloud, storify and twitter offer responsive embed codes, which means you just need to copy-paste the default embed code provided without changing anything.
What does responsive files/videos means?
Nowadays people used handy electronic devices such as smartphones and tablet more often than a laptop or computers (PC) to browse or even searching for information.Those devices come from a variety of screen sizes. It will be difficult to read something that has an improper aspect ratio (too big or too small). Responsive code play its role by automatically change the file/video width/size to perfectly fit any screen size. This is an important feature for eportfolio as it will encourage good reading and learning experiences. If you read my workshop post using ex: smartphone, you will realize that the embedded powerpoint width and size automatically fit the phone screen (even after you enable auto-rotate option).
Follow simple steps below to make the embed codes responsive:
Step 1. Get the file embed code | video get the URL
- for google drive u can refer: embed files from google drive into blogger tutorial
Step 2. Open embedresponsively.com > Select media source > Paste the code > Click Embed
(If your embed code from google drive, select Generic iFrame as your media source)
Step 3. Copy the new generated embed code > Paste it into the HTML section of your blog post/page
How to customize?
You can only change the file height, as the code is responsive and it will automatically change the file width according the screen size. To alter the height, change the value of the highlighted code above (padding-bottom: 110%). The best size for pdf/word files = 130/140% and powerpoint = 77%.
Example of default vs responsive file/video:
** View this post using mobile phone/mobile view to see the differences
❖ Using Default Embed Code
❖ Using Responsive Embed Code (padding-bottom: 140%)
❖ Using Default YouTube Embed Code
❖ Using Responsive Embed Code
I think that's all for now.. to all my lovely Muslim readers, i wish you guys a blessed Ramadhan.
May the spirit of this month illuminate the world and show us the way to peace and harmony ♥
Smile ^___^
May the spirit of this month illuminate the world and show us the way to peace and harmony ♥
Smile ^___^